【Minecraft】3Dリソースパック作成概要(Blockbench編)
2017/06/19 Ver.1.00 初版
2018/05/01 Ver.2.00 Ver1.11.5対応
この記事は、3Dリソースパック作成の一部の工程を説明しています。本編はこちら。
コマナズです。
こちらでは、「Blockbench」を利用して実際に3Dリソースパックモデルを作成していきます。
■ Blockbenchについて
Blockbenchは無料でありながら、3Dリソースパック作成に必要な重要な機能をだいたい備えている現状かなり良いツールです。しかも、エンティティモデルとして出力することも可能なようですよ?BlockbenchはWeb版とダウンロード(Win/Mac/Linux)版の2種類がありますが、とりあえずダウンロードしておくことをおすすめします。
本編に引き続き見ている方は、「やっとか」と思うかもしれませんが、ここから実際にモデルを作成しましょう。
インストールは簡単なので、いきなり起動から説明してしまいましょう。まず、起動するとご覧のように、シンプルな画像アイコンと、中央に1つだけのビューが見えると思います。高機能とはいえ、やはり無料ツールならではの独特な操作が存在します。まずはそれを覚えましょう。

■ 編集モードのビューの切替
画面中央に初期で表示されているビューはNormal Viewです。ビューの切り替えは、上のViewメニューのところから変更するか、テンキーの各キーを押すことで切り替えることが出来ます。Top、Bottom、South・・・のように、各6方向のビューを表示できます。
■ Cubeの作成 / 移動 / スケール変更
とりあえず触ってみましょう。基本は、Cubeを作成することです。できるだけ少ないブロック数で実装すると良いでしょう。
- Cubeの作成 (Add Cube)
右下Outlinerビューの「+」ボタンまたはメニューの[Edit - Add Cube]を押すと、ブロックを追加することができます。ショートカットキーは[Ctrl + N]。グループにまとめることもできます。 - Cubeの移動 (Move)
中央上の手のひらマークを選択してブロックのX,Y,Z軸をそれぞれドラッグすると、ブロックを移動させることができます。このとき、Ctrlキーを押しながら移動させると0.1ブロック単位の細かい移動も可能です。オレンジ色の位置調節テキストボックスでも可能です。 - Cubeの大きさ変更 (Scale)
中央上の四方向矢印マークを選択してブロックのX,Y,Z軸をドラッグすると、ブロックの大きさを変えることができます。Ctrlキーを押しながら変形させると同様に0.1ブロック単位の細かい調節が可能です。緑色のサイズ調節テキストボックスでも可能です。 - Cubeの回転 (Rotate)
右側のRotationのX,Y,Zを指定してスライダーを移動させることで、Cubeの回転を行うことができます。また、右のスライダーで回転後にRescaleを行うかどうかも選択できます。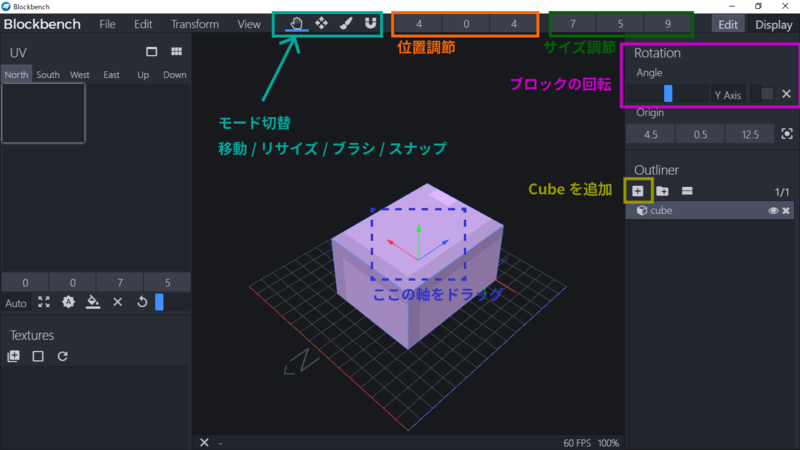
■ テクスチャの適用
Cubeを作ったら、テクスチャを適用させましょう。
- テクスチャの追加
右下のTexturesにある「+」ボタンをクリックすると、ファイル選択画面が出てきます。テクスチャを選びましょう。 - テクスチャの適用
追加したテクスチャをCubeにドラッグ&ドロップをすると適用されます。バケツをクリックするとキューブ全面にテクスチャが適用されます。 - UV(テクスチャの適用範囲)変更
その上のUV画面にテクスチャが表示され、適用範囲を変更できます。マウスでぐりぐり、各面のテクスチャ範囲をいじりましょう。プレビューで確認しながら進めると良いと思います。また、UVの文字の右側にある「UV Window」を選択すると全てのUVの面を一度に見ることができます。
※画面上部中央の筆マーク(Paint Brush)を選択していた場合は別の項目を選択してからUV画面を選択してください。
【 TIPS 】
・通常、3Dテクスチャ作成時はラベルIDというものをここで意識する必要がありますが、本ツールを使えばラベルIDを意識することなくテクスチャを貼ることができます。もちろんラベルIDの変更機能もあります。
・パーティクルテクスチャ(ブロックを破壊した時のテクスチャ)は、自動で最初のテクスチャが割り当てられます。別個、テクスチャ名の右側にある「-」を押すとチェック柄の記号に変わり、パーティクルを設定することができます。
■ Display Mode (表示設定モード)
以上の基本を押さえれば、だいたいモデルの作成は捗ると思います。
さてここで、「手に持った時」「アイテムフレームに設置した時」などのように、特定状態におけるモデルの表示設定を行います。右上のカメラをクリックして、Display Modeへ切り替えましょう。もとに戻る(Edit Mode)には同様に右上のペンのボタンを押します。

Display Modeでは、各種状態時の設定を行うことができます。それぞれスライダーでぐりぐり調節しましょう。
- Third Person Right/Left : 三人称視点 右手/左手
- First Person Right/Legt : 一人称視点 右手/左手
- Head : 頭にかぶったとき
- Ground : ドロップしたとき
- Frame : アイテムフレームにかざったとき
- GUI : GUIでアイテムとしての表示
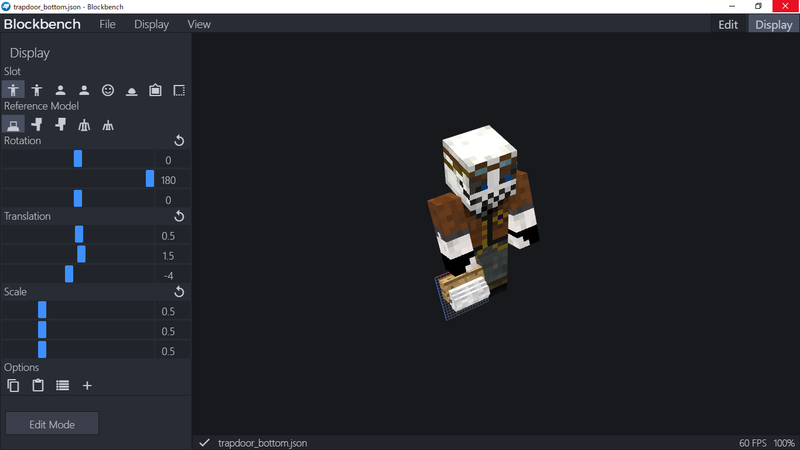
■ 保存とエクスポート
メニューから [File - Save] を押すと、直接JSONファイルとして上書き保存(書き出し)することができます。ブロックやアイテムを作成する場合、Blockとして保存しましょう。
[File - Export - Blockmodel] をクリックすると、別名保存することができます。このほかOptifine Entityおよび3Dデータ(objファイル)として書き出すこともできます。

ここまでが、主なBlockbenchでできることです。ここから先はまた、元の記事で解説します。
文責:コマナズ