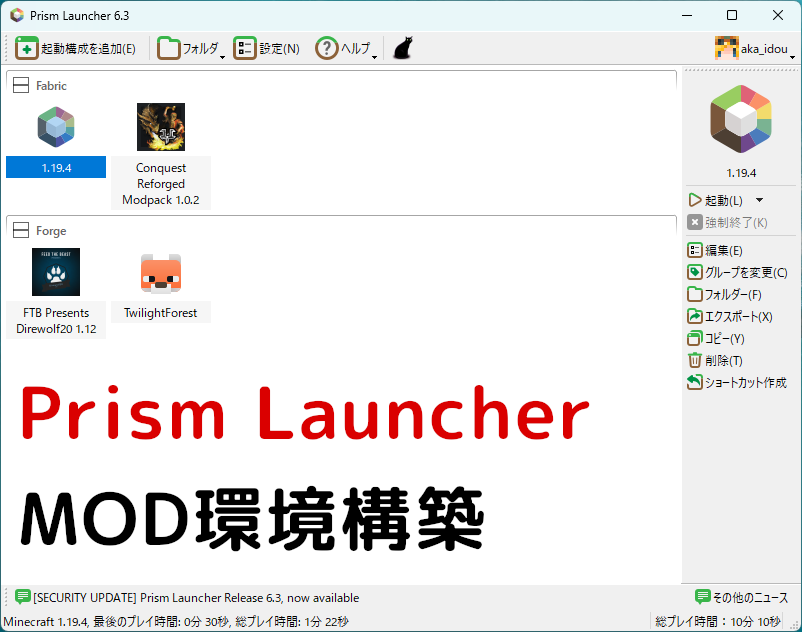
- 本記事は、Minecraft Java Edition Ver.1.19.4およびPrism Launcher 6.3時点の手順のものです。バージョンアップにより手順が変更となる場合があります。
- ここで紹介する方式はMinecraft公式の方法ではありません。もし本手順を行ったことによる不利益があった場合、自己責任でお願いします。
本記事は、Prism Launcherを使ってMinecraft Java EditionでMOD環境構築をするメリット・デメリットおよび導入手順を解説します。 prismlauncher.org
Prism Launcher導入のメリットとデメリット
Minecraft Java EditionでMODを導入するとき、環境構築に手間がかかることが問題となります。構成ごとにフォルダを分けて管理したり、バージョンに合わせてサイトからダウンロードしなければなりません。しかも、マルチプレイで遊ぶ場合は遊ぶ人全員に対してこのスキルが求められます。そのような問題を解決するために、Minecraft非公式のランチャを使う方法があります。
同様のツールとして、MOD配布サイトであるCurseForge公式のランチャーがあります。しかし、昨今はMOD配布サイトとしてFabricのMODに強みがあるModrinthが登場しています。ModrinthのMODはCurseForgeのランチャで導入することはできません。
そこで、Prism Launcherが便利です。Prism LauncherでMOD環境構築することで、以下のメリットがあります。
- Minecraftの複数の起動設定・バージョン・MOD構成 (起動構成) をひとつのツールで簡単に管理することができる
- ただ管理するだけでなく、MOD Packや個別のMODをインストールする機能がある
- CurseForge(一部除く)とModrinth、両者で配布されているMODをどちらも導入できる
- 完全ではないが、日本語対応もされている
ただし、デメリットあります。そこを了承の上で使うことが良いでしょう。
- Minecraft公式のランチャでないため、サポートが全く行われないこと
- CurseForgeの仕様変更やサードパーティブロック(いわゆる大人の事情)に振り回される可能性があること
- Prism Launcher自身をアップデートするためには直接本体をダウンロードする必要があること
Prism Launcherの導入手順
Prism LauncherはWindows/Mac OS/Linux/Steam Deckに対応しています。本節では最も利用者が多いであろうWindowsの手順を紹介します。
以下のステップでインストールしていきます。
- 事前準備
- Prism Launcherのインストール
- アカウントの設定
事前準備
事前準備として、Javaを予めインストールする必要があります。1.19現在はJava17を、古いバージョン(1.12あたり)を使いたい方はJava8を事前にインストールします。ここの手順は省略します。
Prism Launcherのインストール
Prism Launcherは、公式サイトよりダウンロードすることができます。「Download Now」からダウンロードページに飛び、Windowsであれば「Installer(.exe)」をクリックします。
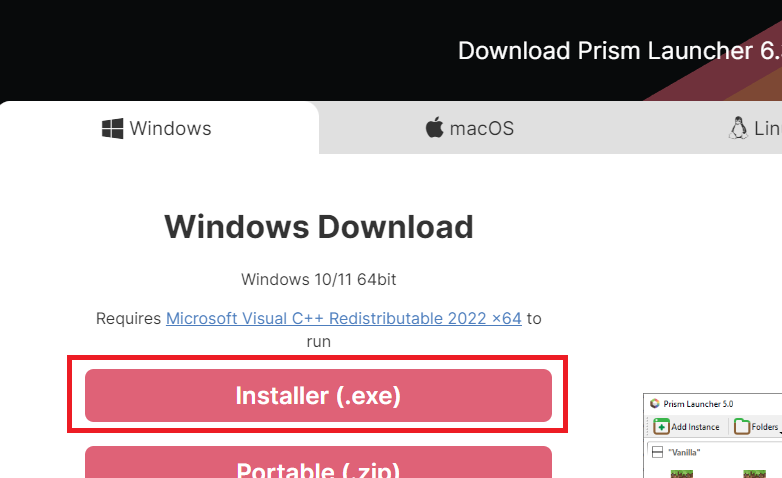
インストール自体は特に注意点もなく、あまり難しいことを考える必要はありませんから省略します。
- Prism Launcherを開くと、言語設定とJava設定が行われます。Java設定は、事前準備でインストールしたJava17の星が付いてあるものを選びます (起動構成ごとに設定することもできます)。
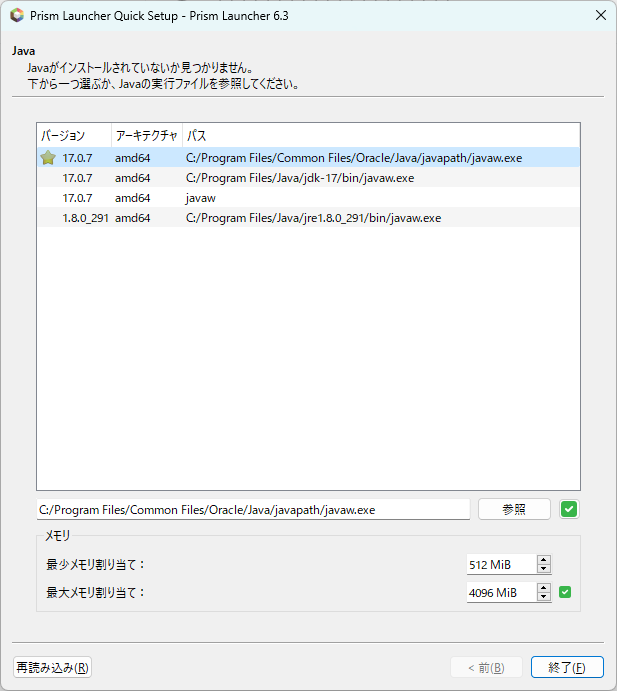
アカウントの設定
ランチャを起動すると次のような画面が表示されます。まずはMinecraftのアカウントを登録しましょう。右上にある
アカウント-アカウントの管理をクリックして、アカウントの管理画面を開きます。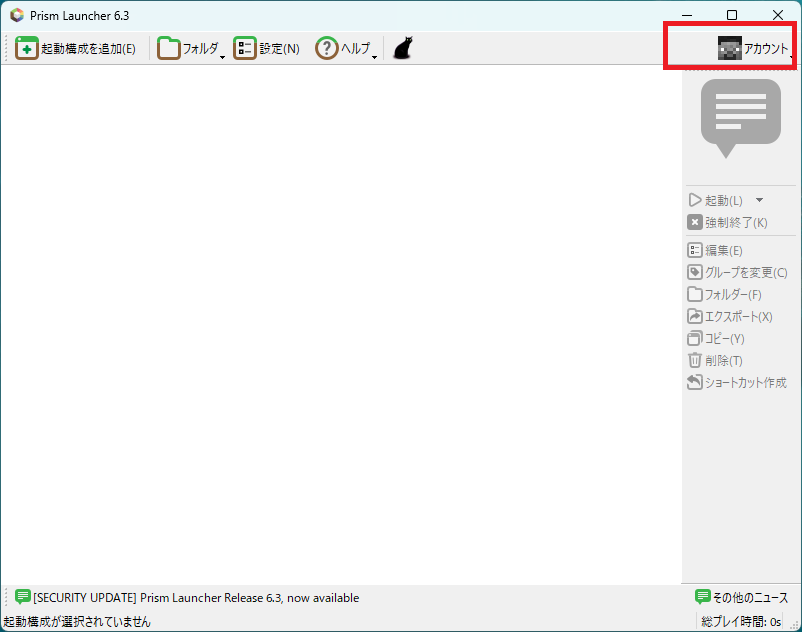
クリックしたら、次のような画面が表示されます。右上の
Microsoftアカウントを追加をクリックします。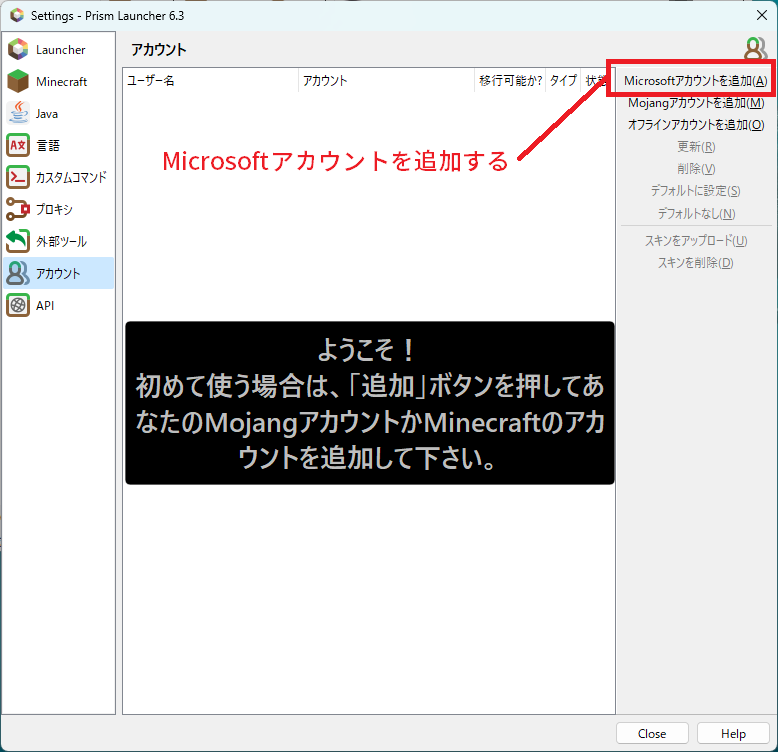
表示された指示に従い、Microsoftアカウントを登録します。コードの入力、Microsoftアカウントへのログインを行います。
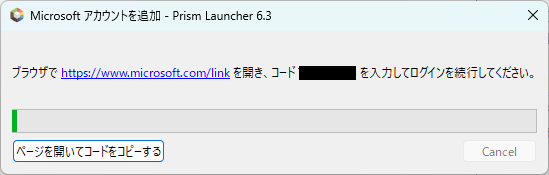
サードパーティランチャからアクセスすることの合意を行ってください。もし後で削除したい場合はMicrosoftアカウント側からアクセス許可を解除することができます。

追加に成功すると、アカウント名が表示されるようになります。これで、設定完了です。
起動構成の追加
- さて、ここまで来たら実際に起動構成を追加してみましょう。MOD Packを追加する例と、個別にMODを追加する例、2つを示します。
MOD Packの起動構成を追加
試しに、実際にModrinth経由で「Conquest Reforged」というMOD Packをインストールする手順を示します。このMODは中世風の建築ブロックを大量に追加するMOD Packです。 conquestreforged.com
新しい起動構成から「Modrinth」を選択し、検索画面から導入したいMOD Packの名前で検索します。表示されたらOKボタンを押します。
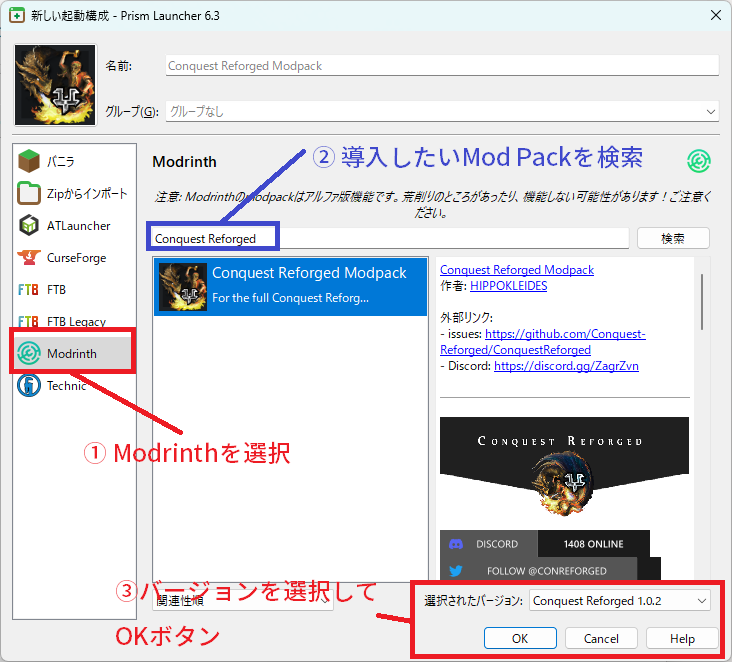
追加すると、インストールが開始されます。インストールが終わったら、以下のように起動構成が追加されるためあとは起動するだけです。
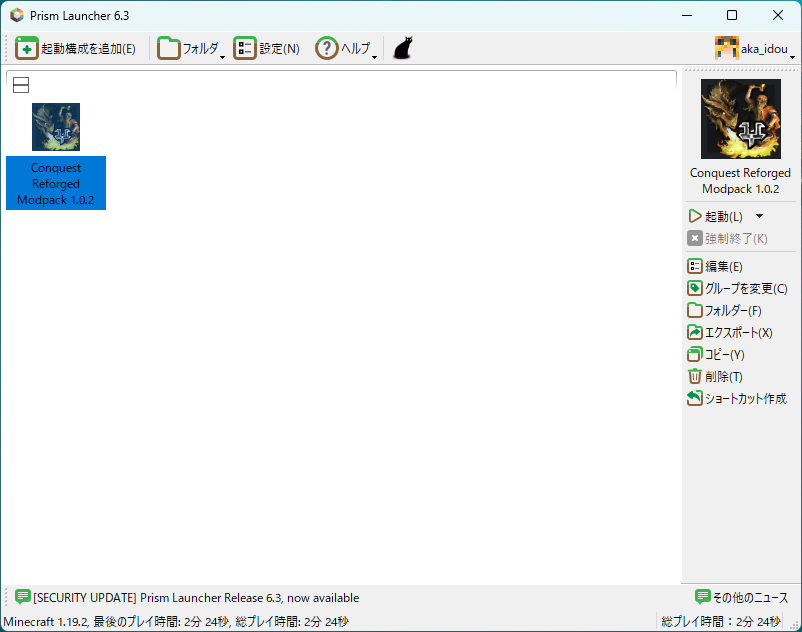
個別の起動構成を追加
個別のバージョンのMODをインストールする場合の手順を示します。
新しい起動構成から
バニラを選択し、最新版(1.19.4)を選んだ上でMod LoaderをFabricと選択します。バージョンは最新で構いません。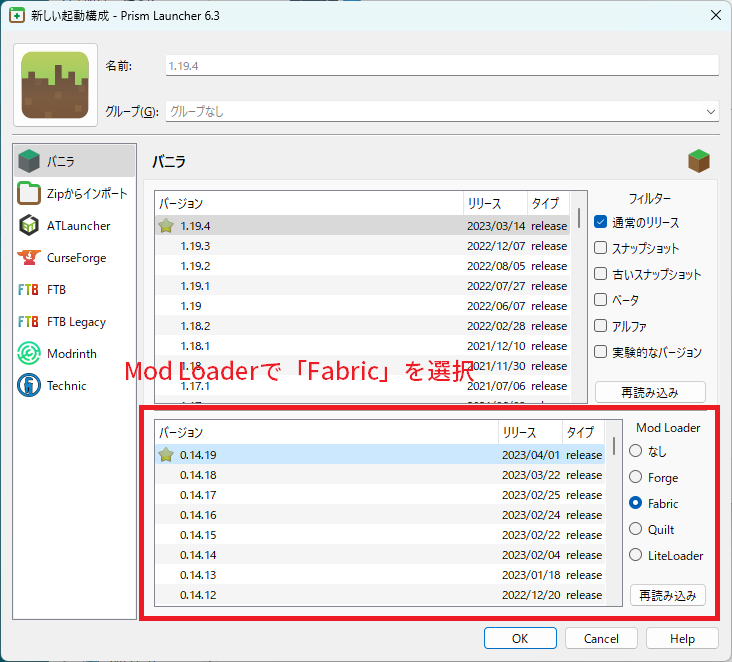
下図のように、バニラの構成が生成されました。次に、右クリックで
編集を選びます。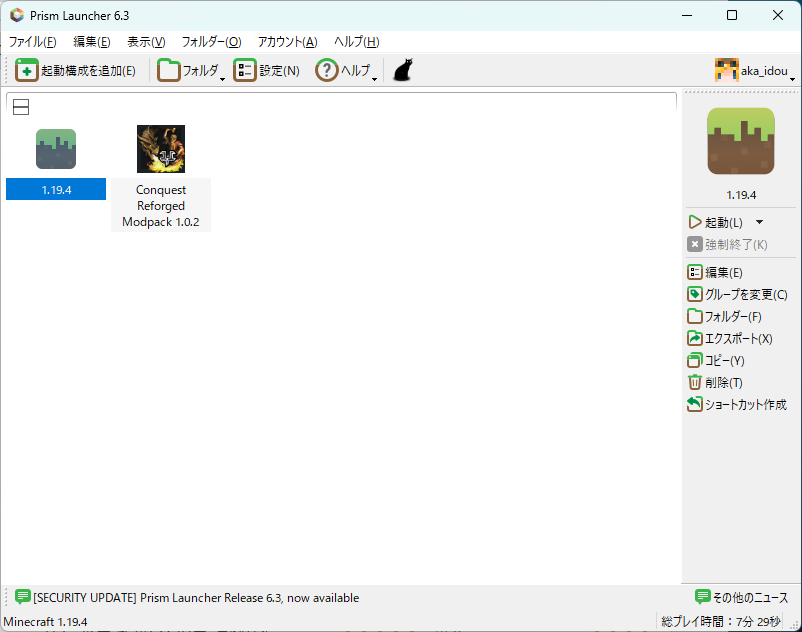
右側のメニューからModを選択し、右上の
MODをダウンロードを選択します。
下図のような画面が表示されますので、実際に色々MODを追加しておきましょう。
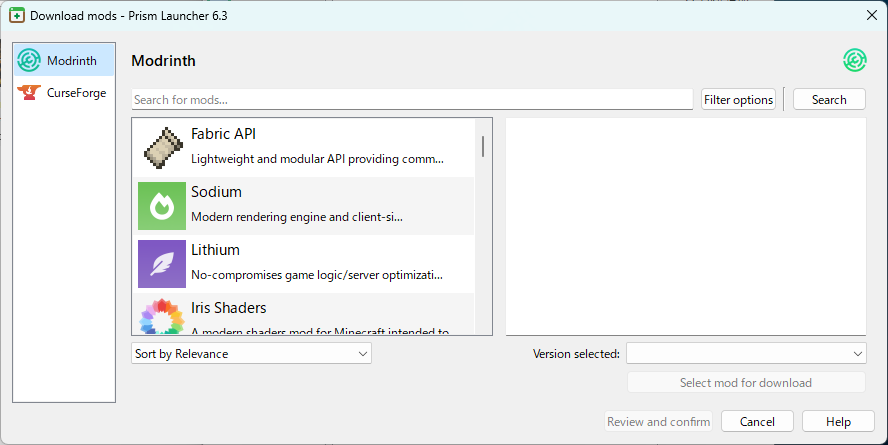
MODを選択して、
Select mod for downloadを選ぶとダウンロード対象として選択できます。- 今回はとりあえず以下を入れておきましょう。
- Fabric API (Fabric の MOD導入であれば必須)
- Sodium
- Iris Shaders
Review and confrirmを選択し、さらに「OK」を選択するとダウンロード開始です。MODが選択された状態となります。一時的に不要になった場合はチェックを外したりして調整もできます。
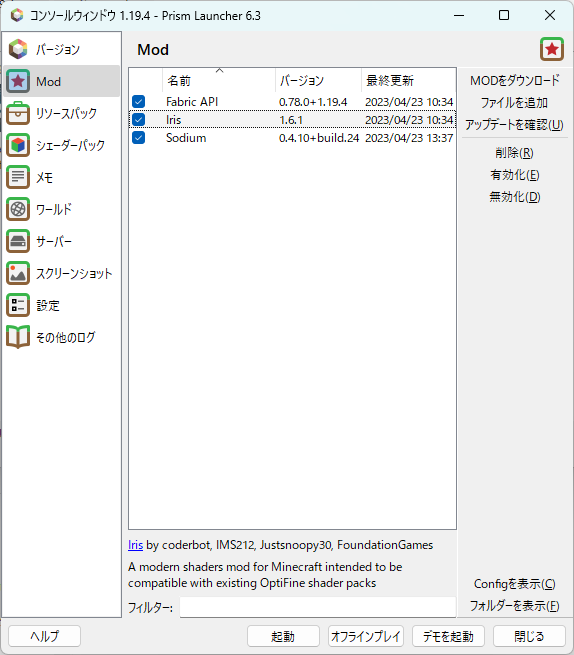
必要に合わせてリソースパックやShaderも追加できます。こちらは自動ダウンロード機能はないため手動でダウンロードしたものを追加します。
- あとはMOD Packのときと同様起動すれば指定した起動構成で起動できます。
補足
- CurseForge、Modrinthどちらでも導入できない有名なMODとして、Optifineがあります。前回の記事で紹介した代替となるMOD、Iris Shaderの登場が画期的だった点はここにあります。Optifineを導入する場合、上記の手順とは別に従来どおり後から追加でMODを導入する手順が必要となります。 komnazsk.hatenablog.jp